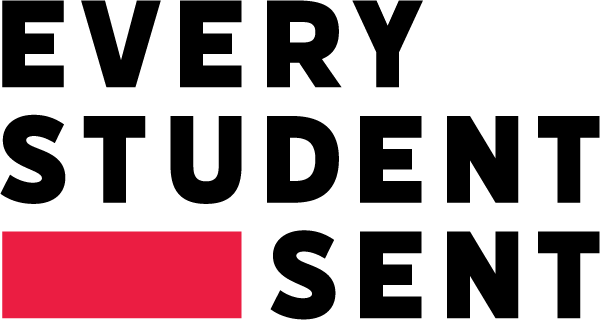Uploading your students
Here's how you can easily upload your students so they are invited into Every Student Sent and start benefitting. This will be a huge benefit to you and the students. This will take about 20-30 minutes you to do by following the directions below, however we recommend that you request a Zoom call with John Decker who will help you get this all done in about 15 minutes and make sure you understand the features and benefit. Just email John.decker@everystudentsent.org
Following these directions will give you a dashboard like below that will allow you to see at a glance who is engaged and who needs some help or a reminder. There is no more work or interaction required of you. Just glance at your dashboard from time to time. It will show, red, yellow and green indicators (none, using, well-engaged) for
- Engagement - who is using the platform
- Connection - Have reached out and are connecting with ministries and churches
- Growth - Using educational resources in the Courses menu
- Multiplication - Inviting other students into Every Student Sent with the Invite tool
- Sent Status - an overall composite of above.
NOTE: If you have not created a group for your church yet, go to My Sent Hub and Create Group. Schools can do the same, but first see if your school group has already been created in the national database. If that is the case, Follow the school then email lisa.smith@campusrenewal.org and she will promote you to organizer.
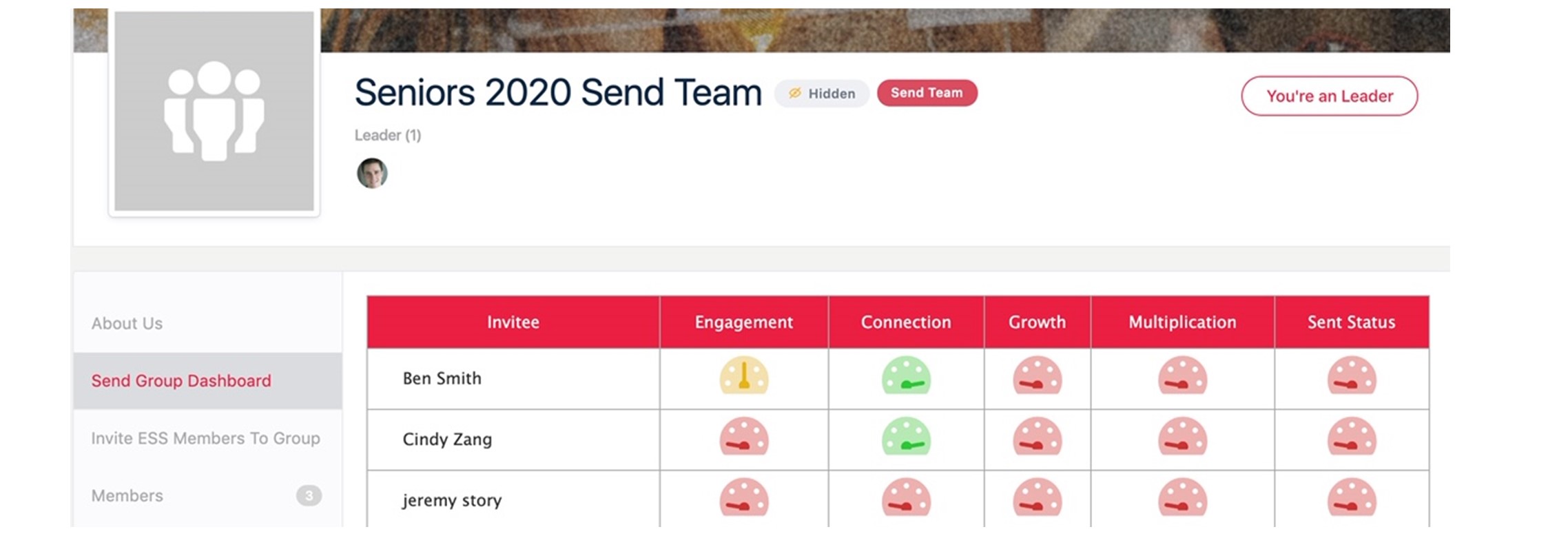
Step 1 - Notify Students and Parent about Every Student Sent.
Let students know to be looking for an email from you to invite them to join Every Student Sent. You can tell them in church, school, via social media, newsletter etc, Here is a sample email for students and a sample email for parents. Fee free to customize as you wish, You should notify the parents at the same time.
Step 2 - Prepare a simple spreadsheet for students.
Create or find an existing spreadsheet with columns for First Name, Last Name, Email Address. You can optionally add Mobile Phone. Create separate sheets for each class year or interest, for example, 10th, 11th, and 12th grade. Save them as a CSV file. Each of these grades will become a "Send Team"
Step 3 - Invite one or more Send Teams
Go to your school or church group and on the left select "Invite People Outside ESS to Group" then Click the Red "Invite from Address Book or File" button shown below and select Generic CSV to upload your file.
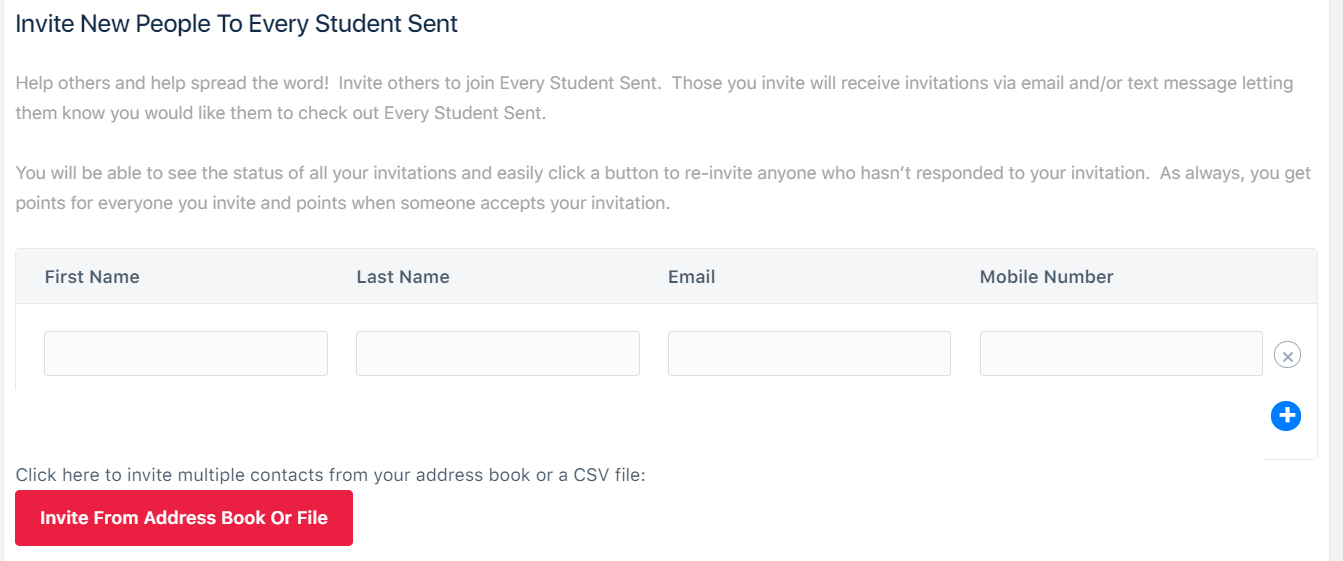
- Press the above red button (in ESS) and upload your generic CSV
- Click the box "Would you also like to invite these people to a group...."
- Click the red Invite and Continue
- At the bottom of the next page, just above the red Submit and Continue button add a new group name for your particular class Send Group that ties to your CSV file, like Calvary Class of 2024.
- Click the red Submit Button at the bottom of the next screen.
- You're Done! You will see a screen like below where you can see if they Registered yet, and re-invite if you want.
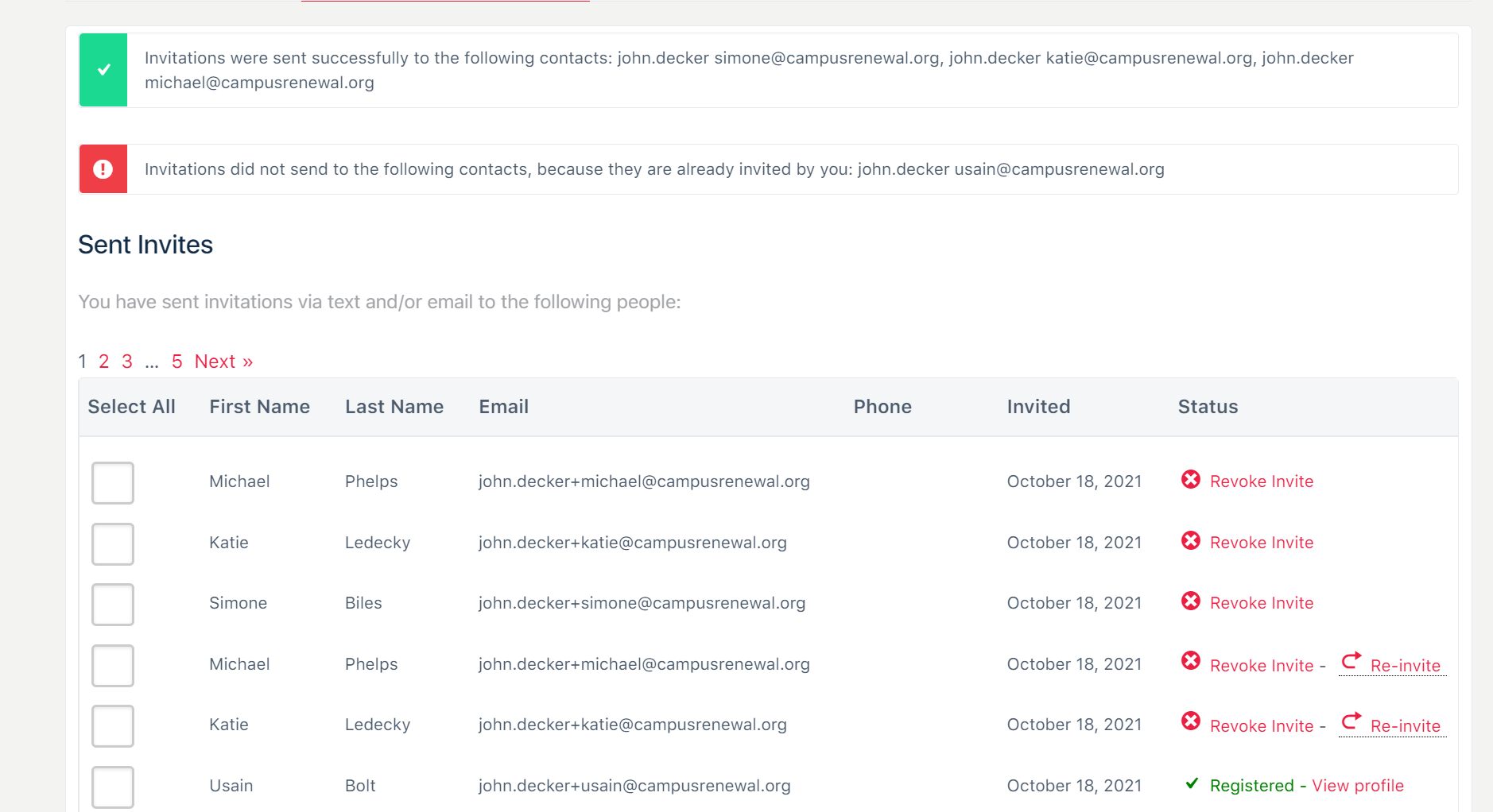
To see your Send Groups go to the left vertical menu of your church or school and click again on Invite Members Outside ESS. Then at the top, click on Groups and you will be able see each student's status. From here you can follow and encourage your students!
For review, see the below optional video
Step 4 - Encourage students to engage
Life change happens when students develop relationships with campus staff and other incoming students. The red-yellow-green indictors on the dashboard mirror this. Encourage your students to:
- Connect with ministries and churches - follow their ESS groups and message leaders and other students
- Grow by watching videos in Courses (or showing some of these 5-10 minute videos in Youth Group)
- Multiply by inviting friends to the Every Student Sent movement. Use the "Invite Others" feature in My Sent Hub
- Lead and spread the movement by becoming a Student Mobilizer
All this is covered by sending them the link to the Student Page and asking then to share in Youth Group about how they are doing with it and if they have any questions.